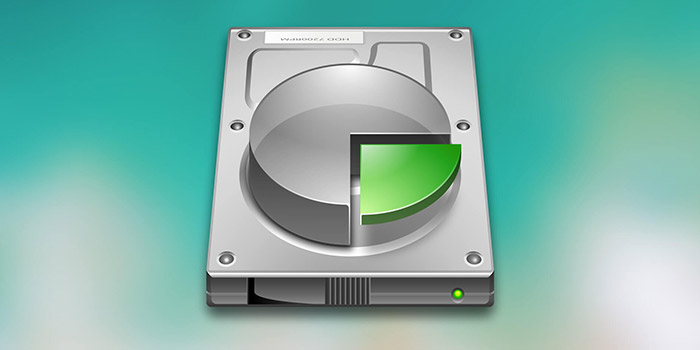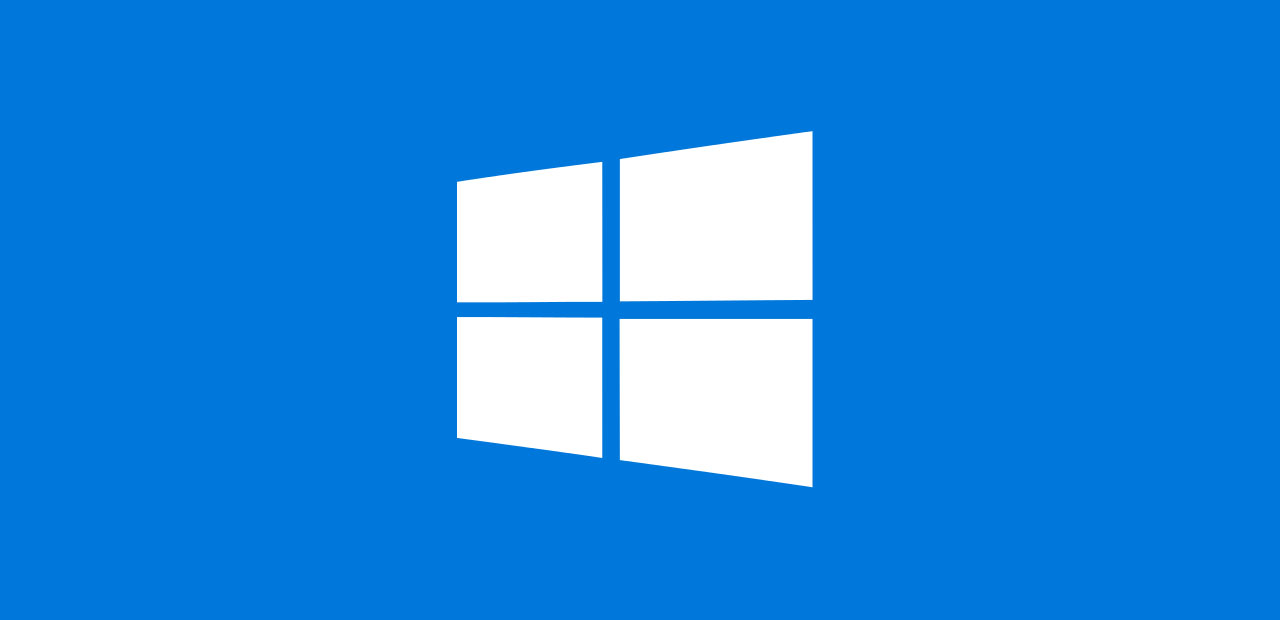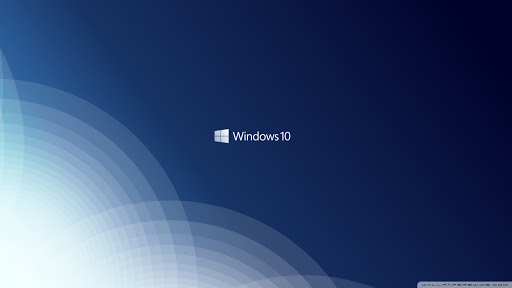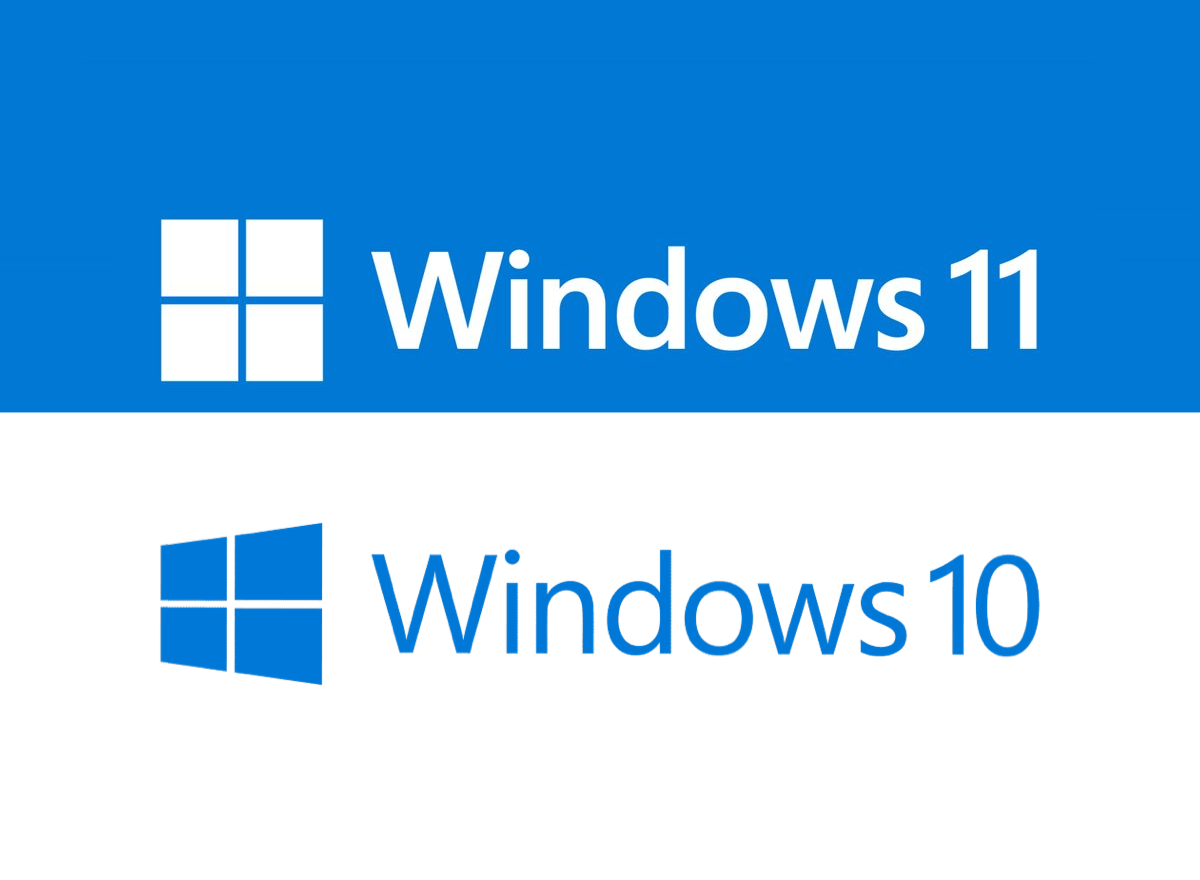آموزش بکاپ گرفتن از تمامی اطلاعات در ویندوز 10
بکاپ گرفتن شاید همیشه لازم نباشد اما زمان هایی پیش می آید که شما را مجبور میساز جهت جلوگیری از پاک شدن اطلاعاتتان از آن ها یک نسخه پشتیبان یا بکاپ استفاده کنید. در این مقاله از وبسایت خدمات ایسوس سرگزی با شما هستیم تا راجب بکاپ گرفتن به طور جامع صحبت کنیم.
دلایل بکاپ گرفتن
اگر شما تصمیم گرفته باشید که عملیات خاصی را بر روی سیستم عامل ویندوز پیاده کنید باید از اطلاعتتان بکاپ تهیه کنید. به عنوان مثال زمانی که شما قصد نصب ویندوز جدیدی را دارید بدون شک تمامی اطلاعات موجود در درایو ویندوز پاک خواهند شد.
دلیلی دیگری هم برای بکاپ گرفتن وجود دارد ؛ برای مثال اگر قصد داشته باشید اطلاعات به خصوصی مثل ایمیل ها ، پسورد ها و حتی تنظیمات دلخواه بر رو سیستمان را به یک سیستم دیگر وارد کنید ، ابتدا باید یک بکاپ تهیه کنید و فایل بکاپ را در سیستم جدید وارد کنید.
بیشتر بخوانید : آموزش تصویری نصب ویندوز 10
آموزش تصویری بکاپ گرفتن
اکنون نوبت آن رسیده است که از ویندوز 10 به سادگی یک بکاپ تهیه کنیم.
بر روی منوی استارت کلیک کرده و گزینه Settings را انتخاب کنید .
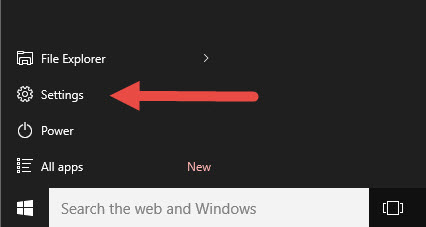
کمی صبر کنید تا پنجره تنظیمات باز شود . سپس گزینه Update & Security را انتخاب کنید .
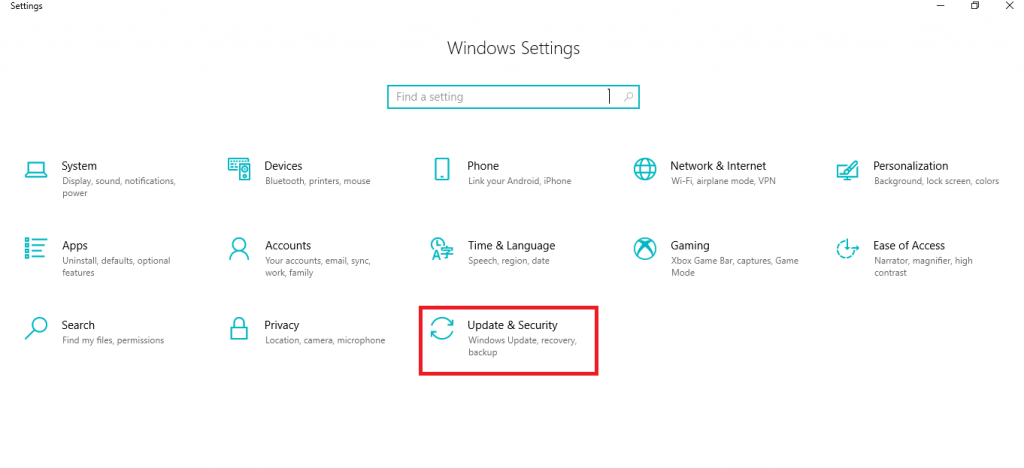
بر روی پیوند Go to Backup and Restore windows 7 کلیک کنید . این ابزار به شما اجازه می دهد تا از backup های تهیه شده در ویندوز 7 در ویندوز 10 استفاده کنید. همچنین می توانید به وسیله ی این ابزار از ویندوز 10 نسخه ی backup تهیه کنید. فرق این ابزار با ابزار File History در این است که بوسیله ی این ابزار می توانید تقریبا از تمامی اطلاعات کامپیوترتان نسخه ی backup تهیه کنید.
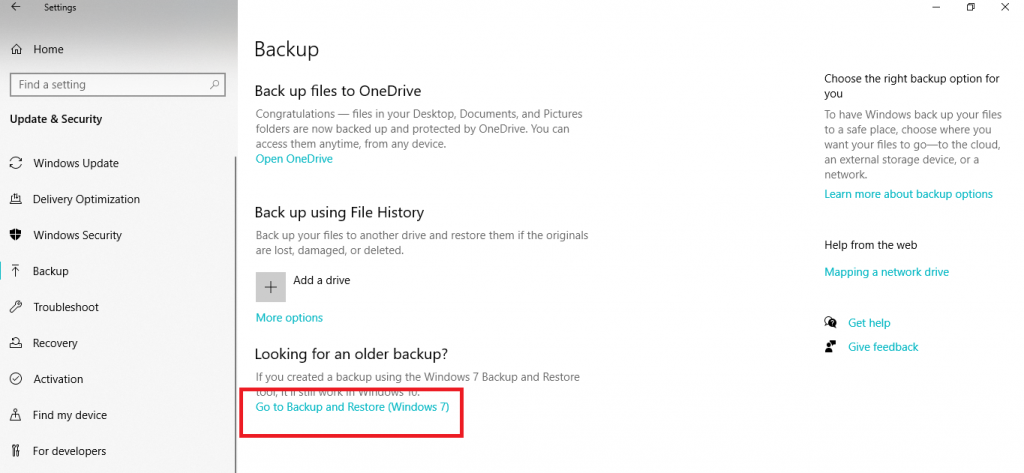
همانطور که مشاهده می کنید پنجره تنظیمات پشتیبان شبیه به ویندوز 7 می باشد . بر روی گزینه Set up Backup کلیک کنید
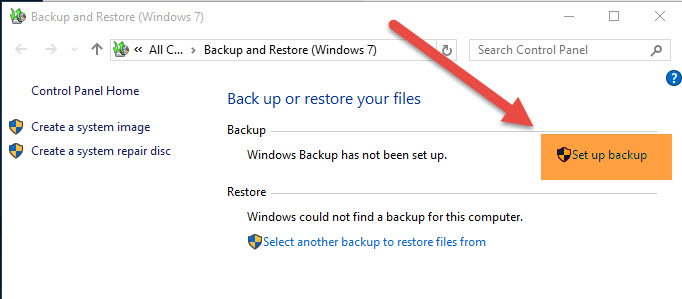
یک پنجره باز می شود . پارتیشن یا درایوی که پشتیبان در آن باید ذخیره شود را انتخاب کنید . سعی کنید درایوی به غیر از C را انتخاب نمایید تا در صورت پاک شدن ویندوز مشکلی برای پشتیبان ایجاد نشود .
اگر دارای یک شبکه امن می باشید می توانید از طریق گزینه Save on network پشتیبان را در آن بخش ذخیره کنید .
در نهایت دکمه ok را بزنید.
در صورتیکه می خواهید فقط از یک سری از اطلاعات به دلخواه پشتیبان تهیه کنید گزینه Let Me choose را انتخاب نمائید در غیر اینصورت پیشنهاد می شود که حتما گزینه اول یعنی Let me choose انتخاب شود . این گزینه مورد اعتماد تر می باشد در هنگام بازگرداندن پشتیبان گرفته شده .
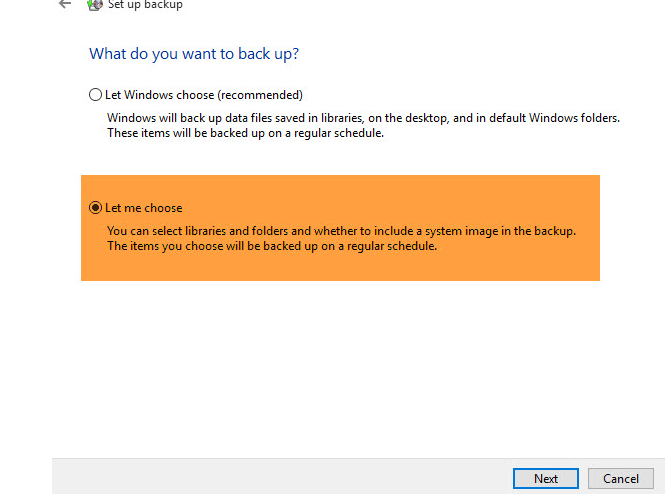
در این پنجره باید مشخص کنید که می خواهید از کدام پوشه ها پشتیبان تهیه کنید . کافیست پوشه مورد نظر را انتخاب کرده و بر روی کلید next کلیک کنید .
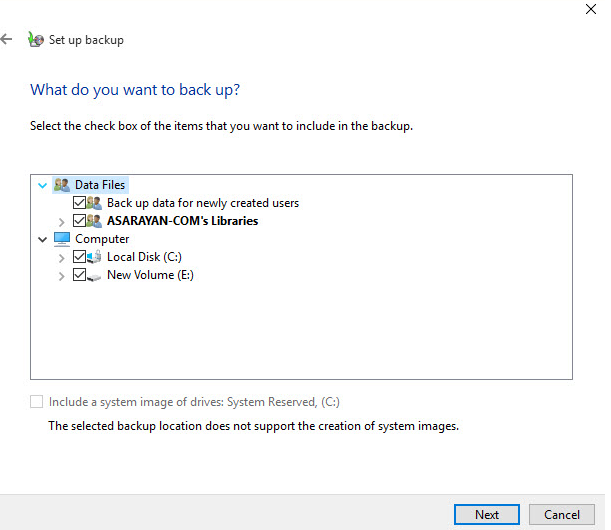
در مرحله آخر بر روی گزینه Save settings and run backup کلیک کنید .
بک آپ گیری به صورت اتوماتیک شروع میشود.